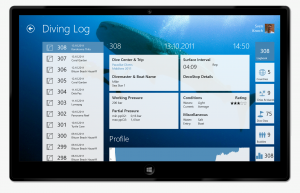Today I want to show you the edit mode in Diving Log Touch. As this app runs probably mostly on small mobile devices like tablets, you’ll likely use it while on vacation to enter the basic dive data right after diving and merge it later on with the dive computer data in Diving Log 5.0 on the desktop. I ensured that entering data works nicely with the on-screen keyboard using a tablet, but also with a hardware keyboard. To enter the edit mode, swipe up from the bottom edge on a touch screen or right click with a mouse somewhere on the screen to display the app bar:
Then tap the “Add” button to add a new dive or the “Edit” button to edit the selected dive. The edit pane will slide down from the top:
For some items like country, dive site and buddy, you can simply pick an existing item from other parts of your logbook, without the need to type anything. When you tap on a textbox without hardware keyboard attached, the on-screen keyboard will slide in from the bottom. As you can see, the edit pane is designed in a way that no element is covered by the keyboard. Depending on the textbox data type, either the normal keyboard is displayed or a special numeric keyboard.
You can also use the handwriting recognition together with a pen digitizer to enter text more naturally:
You can also add photos to many items. When you tap on the large photo field, you can select an existing image somewhere from your hard drive with a file picker. When you tap on the photo icon in the upper right corner, you can capture a photo with the build-in device camera:
Your buddy can sign your dive right on the tablet, using either his finger or a pen. Just tap on the signature field at them bottom of the dive screen and the signature panel opens:
As you can see, data entry works great with or without hardware keyboard, with touch, pen or a mouse. In one of the next blog posts I’ll show you how to merge the data with the dive computer data in Diving Log 5.0.